In todays session, we looked at how to work with colours in Adobe Photoshop.
Once Photoshop is open, first check the colour mode to see if the file is set up how you need, CMYK, RGB etc.
Photoshop files usually open in RGB, which is the standard file for web based design and the computer screen.
RGB colour is an additive process
whereas CMYK is subtractive.
In
Photoshop, we still work in RGB when designing for print, but can use a
couple of tools in Photoshop to check whether the image will be
printable by using either the 'Gamut Warning' or the 'Proof Colours'
tool.
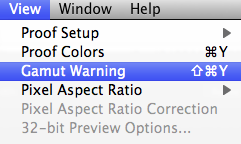
If prompted, the 'Gamut Warning' shows the areas of the image unable to translate to print as a grey mass, as pictured below.

You can render this problem though by opening up 'Hue/Saturation' and lowering the saturation, in effect dulling the image and reducing how vibrant the original was.
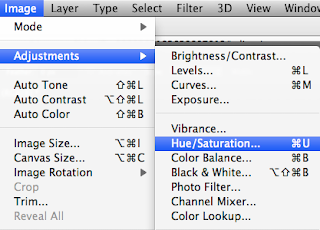
The
other way to check if the colours in the image are all suitable for
print is by the 'Proof Colours' tool, just above the 'Gamut Warning'
option (which is probably a better tool).
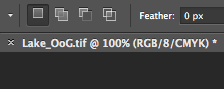
This
indicates that the 'Proof Colours' tool is on, showing you're working
in RGB colours but it's showing you the image you'd see, or a closer
representation to the print, in CMYK.
Adobe
Illustrator swatches can be displayed in CMYK percentages if the user
wants, however, this isn't available in Photoshop. Bit of a strange
thing to leave out, but you can have a palette which can be opened
across Ai, Ps and Id when the swatch library is saved as an ASE.
To
clear your swatch palette in Photoshop, you can't just delete all the
colours at once because there is not an option to do so, you have to
delete them all individually. Once deleted, add one colour to swatch
palette and save the swatch as a blank swatch and a good reference for a
document that you'd need to remove the swatches from.
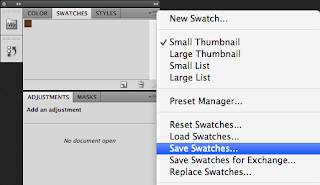
To open the blank swatch palette, from the same menu, select 'Replace Swatches...'
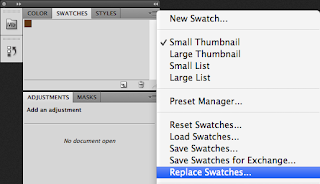
Any colours that can't be translated to print, show up in your palette
tool with a little exclamation, similar to the default one on
Illustrator.
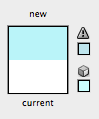
The easiest way to apply a colour to a swatch is to have it set as a
foreground colour and then move your mouse over the swatch menu and
click and then add it
Working with Spot Colour
Spot colours can be good to set out gloss and other processes along with being exact with your colour. Spot colours come in the form of coded 'Pantone' swatches.
Creating a duotone image can be a good way of utilising colour and limiting how many single colours to go into the piece, reducing cost from expensive and not so sharp CMYK printing, to spot on spot colours, with the exact colour matched before printing. Before you create a duotone you need to convert the image to grayscale
and then correct your levels so you have a well contrasted and exposed
image, once done you can convert to duotone.
From the duotone option in Photoshop, you can mix upto four colours creating a 'Quadtone' image, to some interesting effects.
Spot colours can provide monetary rewards because
they're cheaper to print requiring less inks, when working with spot colours the image
will only work in greyscale. 'Image > Mode > Grayscale'.
When using Channels, the Channel stores the information on the Spot Colour and how it will be applied to the image.
Once the Spot Channel is selected then you can use the brush tool to paint over parts of your image that you want to have the Spot Colour applied too, this can also be done with selection tools like the magic wand, lasso etc. Instead of a solid block colour fill that removes details, the channel option masks the image with opaque colouring.
Spot Colour can be used to notify the printer where you want a varnish or a glue, use a colour that doesn't already exist in the artwork and notify the printer of this addition.
If you open up the artwork that includes Spot Colours into InDesign or Illustrator then the colour reappears and the swatch is there, enabling a solid colour to run through all products.
Save any files with Spot Colours as a tiff file format, along with the Spot Colour box, ticked.







No comments:
Post a Comment